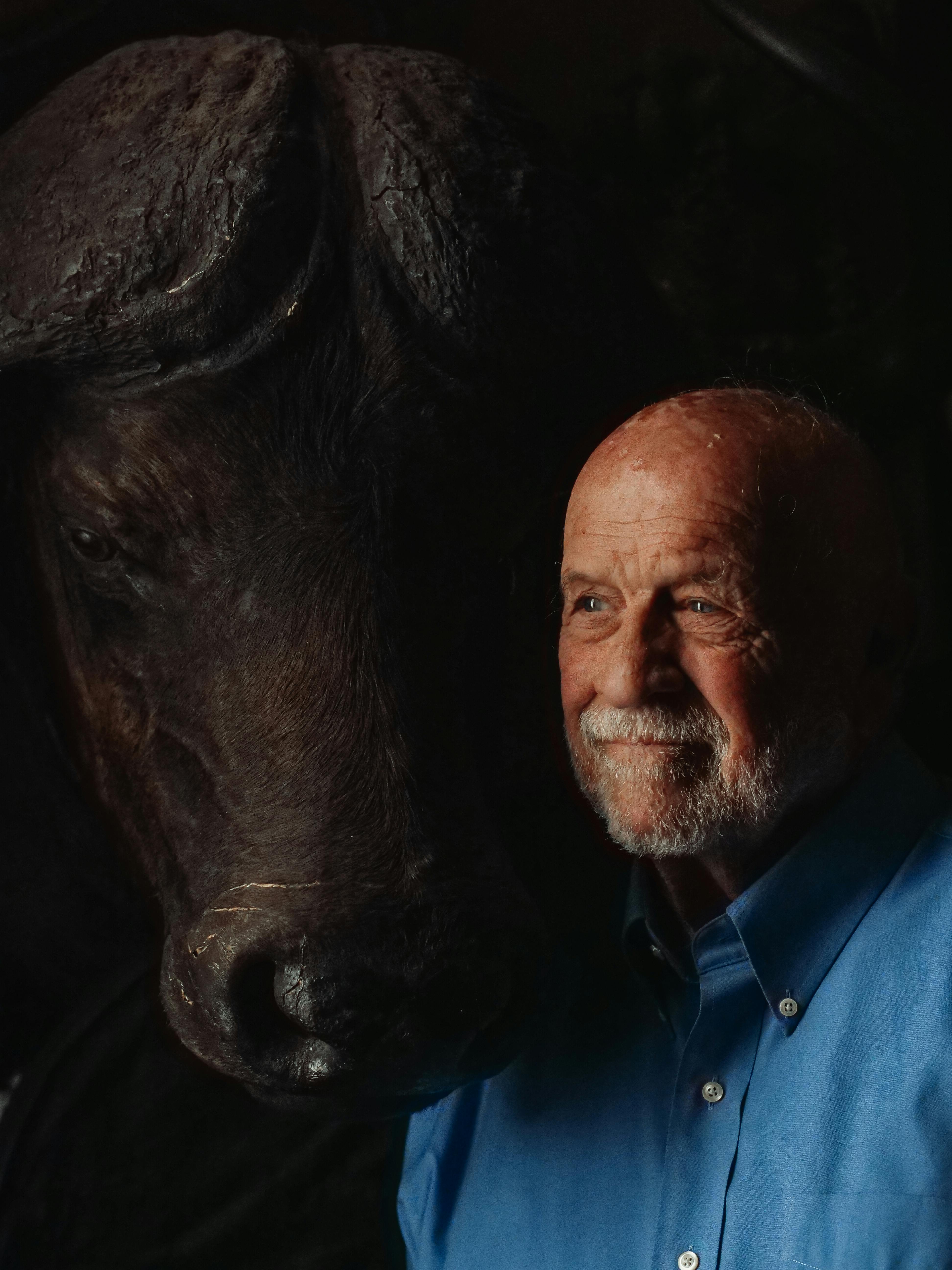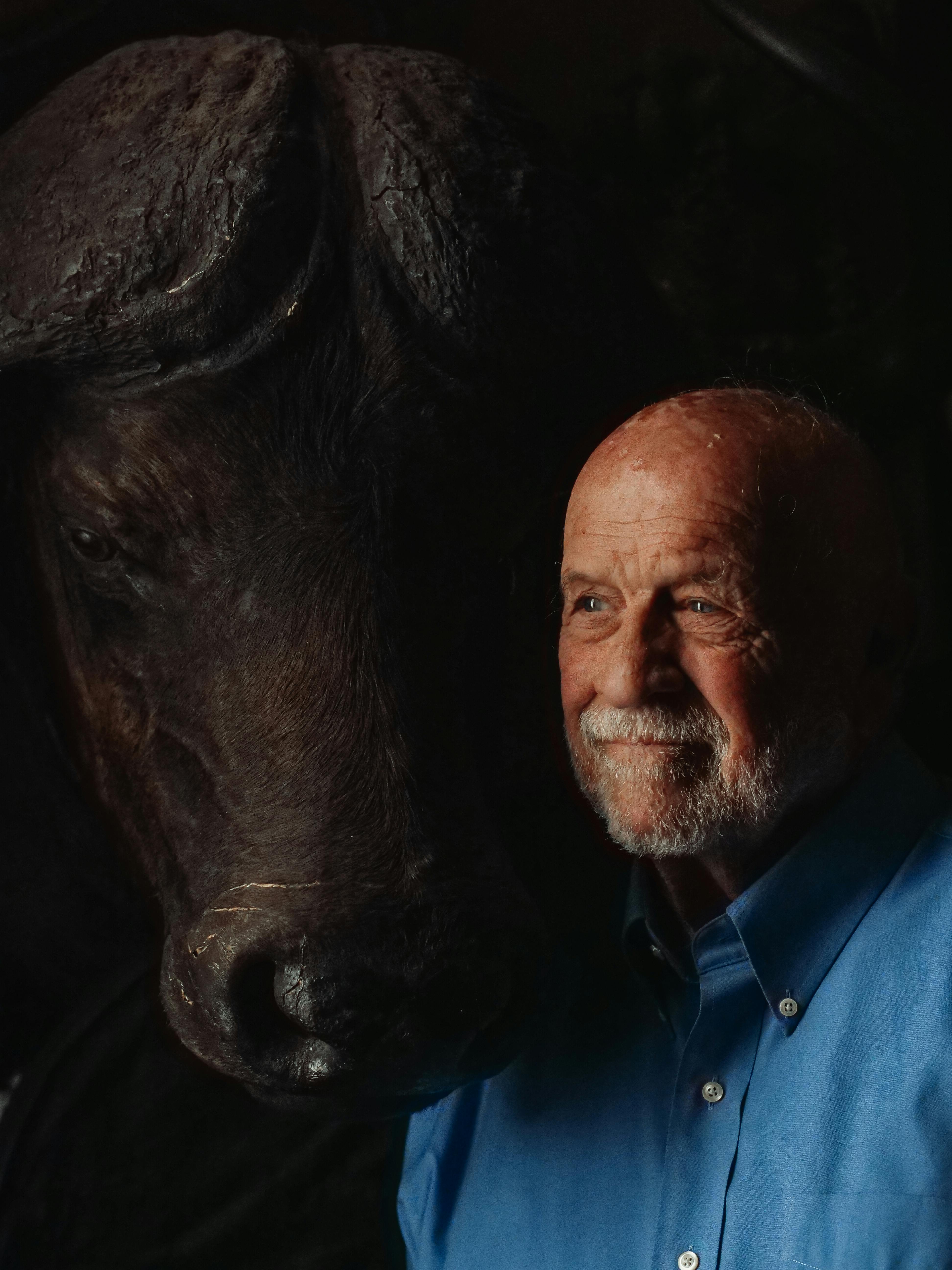Apply Now
Effective Methods to Install Windows on Mac in 2025
Installing Windows on a Mac can significantly enhance your computing experience, particularly if you require specific applications or programs that are optimized for Windows. As technology evolves, the methods for executing a Windows installation on Mac have also adapted, making it easier and more efficient than ever. In 2025, you have various options—whether through native tools like Boot Camp or through virtualization software like Parallels Desktop.
This article will equip you with a comprehensive understanding of the various effective methods to install Windows, step by step. By leveraging these techniques, you can maximize the compatibility and performance of Windows on your Mac hardware.
We will explore:
- Understanding the basic requirements for installation
- A detailed guide on using Boot Camp to set up a dual boot
- Options for creating virtual machines for seamless access to Windows applications
- Common troubleshooting steps for a successful installation
- Tips for optimizing the performance of Windows on Mac
The ultimate goal is to empower you to install Windows on Mac with confidence, and to enjoy the benefits that come with it.
Key Requirements for Windows Installation on Mac
Before diving into the installation process, it's essential to understand the basic requirements. Familiarizing yourself with the system specifications and prerequisites will save you time and frustrations.
Minimum Hardware Specs for Running Windows on Mac
To successfully run Windows on your Mac, ensure that your machine meets the minimum system requirements. Check that your device has:
- An Intel-based processor (most Macs will meet this)
- Sufficient storage—at least 64 GB for Windows itself, but more for software and files
- At least 4 GB of RAM (8 GB is recommended for better performance)
- An available USB drive for installations and drivers if needed
Having these hardware specifications in place will contribute to a smoother Windows installation on Mac process.
macOS Version Considerations
Another important aspect is checking your macOS version. Generally, macOS Sierra or later is needed for the Boot Camp Assistant, which facilitates the installation of Windows on Mac. Make sure to update your macOS to the latest version to access all the necessary features and drivers that support new Windows builds.
Understanding Windows Licensing
Next, you'll need a valid Windows license. Whether you're opting for Windows 10 or Windows 11, ensure you have a purchased copy or a digital license. This is crucial for activation and updates post-installation.
Building on these fundamentals, let’s dive into the procedure for installing Windows using Boot Camp.
Step-by-Step Guide to Install Windows Using Boot Camp
Boot Camp is a built-in utility that allows you to partition your Mac’s hard drive and install Windows natively. Follow these steps to set it up effectively.
Preparing Your Mac for Boot Camp Installation
Before using Boot Camp Assistant, it’s essential to back up your Mac. Utilize Time Machine or another backup method to ensure that your data remains safe.
Next, you need to launch the Boot Camp Assistant. This tool will guide you through partitioning your hard drive to create space for Windows.
Creating a Bootable USB Drive
Once the Boot Camp Assistant is open, it will prompt you to create a bootable USB drive. Use a USB drive with at least 16 GB of space to ensure it has room for the Windows installation files. Follow the on-screen instructions to download the necessary Windows drivers and transfer the Windows ISO file to the USB drive.
Partitioning Your Hard Drive
The next step involves deciding how much space to allocate for Windows. You can use the slider in the Boot Camp Assistant to choose the partition size. A fair balance is to allocate 50% for macOS and 50% for Windows, but this can vary based on your needs.
Once you finalize the partition settings, the Boot Camp Assistant will format the new partition for Windows, preceding the installation.
Installing Windows on the Newly Created Partition
With your Mac now partitioned and the bootable USB created, your Mac will restart, and the Windows installation process will initiate. Follow the prompts on the screen. When prompted to select the partition where you want to install Windows, make sure to choose the correct Boot Camp partition; this is usually labeled as "BOOTCAMP."
Once you have completed these steps, Windows will install, making your Mac a dual-boot system.
Taking this concept further, let's explore setting up Windows using virtual machines.
Installing Windows on Mac via Virtual Machines
Virtual machines presents an alternative strategy for running Windows on a Mac, allowing for greater flexibility and usability without requiring a reboot.
Choosing the Right Virtual Machine Software
There are numerous virtualization solutions available, such as Parallels Desktop and VMware Fusion. Both options allow you to create a virtual machine that runs Windows alongside your macOS environment. Parallels is often preferred for its user-friendly interface, but VMware also has great features.
Before selecting a virtualization software, consider your specific needs. If your primary goal is to run Windows applications without rebooting, Parallels might be the best fit.
Step-by-Step Virtual Machine Setup for Windows
1. **Install your chosen virtual machine software.** Download the installer from the official website and follow the installation prompts.
2. **Create a new virtual machine.** Open the software and choose the option to create a new virtual machine.
3. **Load your Windows ISO.** When prompted, locate the Windows ISO file you previously downloaded.
4. **Configure settings.** Allocate enough RAM and CPU resources for optimal performance. For most tasks, allocating 4 GB of RAM and 2 processors works well.
5. **Finish installation.** Start the virtual machine and follow the Windows installation prompts.
This method allows for seamless switching between macOS and Windows applications without partitioning your hard drive or rebooting your Mac.
Following the setup of virtual machines, it’s crucial to tackle common challenges and troubleshooting issues that may arise during installation.
Troubleshooting Common Issues When Installing Windows on Mac
Even with careful preparations, issues may arise during the installation process. Let's examine some common problems and their solutions.
Resolving Boot Camp Installation Errors
Errors sometimes occur due to incorrect partitioning, or issues with the bootable USB drive. If faced with problems, try reformatting the USB, or revisit the Boot Camp Assistant to adjust partition sizes and settings.
Addressing Windows Drivers for Mac
Post-installation, one common issue is missing drivers that help Windows and macOS communicate effectively. You can download Windows drivers from the Boot Camp Assistant, but if they are missing, check directly on Apple's official website for up-to-date drivers that match your Windows version.
Dealing with Performance Problems on Mac Windows Setup
If Windows appears sluggish or unresponsive, revisit the allocated resources in your virtual machine settings. Adjusting RAM and CPU distribution can enhance performance significantly.
Happening alongside these troubleshooting efforts, optimizing Windows performance on your Mac should also be a priority.
Optimizing Windows on Mac for Better Performance
Running Windows on Mac has its advantages, but performance can vary based on configurations.
Customizing Windows Settings for Mac
Optimizing Windows settings is crucial in harnessing the full potential of your Mac hardware. Disable unnecessary visual effects in Windows, adjust power settings for performance, and continuously install software updates.
File Management Between macOS and Windows
Ensure effective file sharing between macOS and Windows by configuring shared folders in your virtual machine settings. This enables seamless access to files across both operating platforms.
Connecting Peripherals and Devices
Utilize your Mac’s peripherals (like the keyboard, mouse, and external drives) in Windows. Most virtualization software automatically integrates devices, but check the settings to ensure compatibility.
Concluding our exploration, let’s address the most frequently asked questions about installing Windows on Mac.
Frequently Asked Questions
Can I install Windows on any Mac model?
Yes, most Intel-based Mac models can support Windows installations, provided they meet the necessary system requirements.
Is Boot Camp the only option to run Windows on Mac?
No, virtual machines like Parallels and VMware Fusion offer alternative options to run Windows alongside macOS without rebooting.
Does using Windows on Mac affect performance?
Performance depends on the configuration of your virtual machine or Boot Camp settings. Proper resource allocation and optimization can replicate a near-native experience.
Following this guide will empower you to install and manage Windows on your Mac efficiently. So, whether you explore Boot Camp or virtual machines, you're now equipped with the knowledge to enjoy the best of both worlds.