Effective Ways to Set Up Out of Office in Outlook 2025
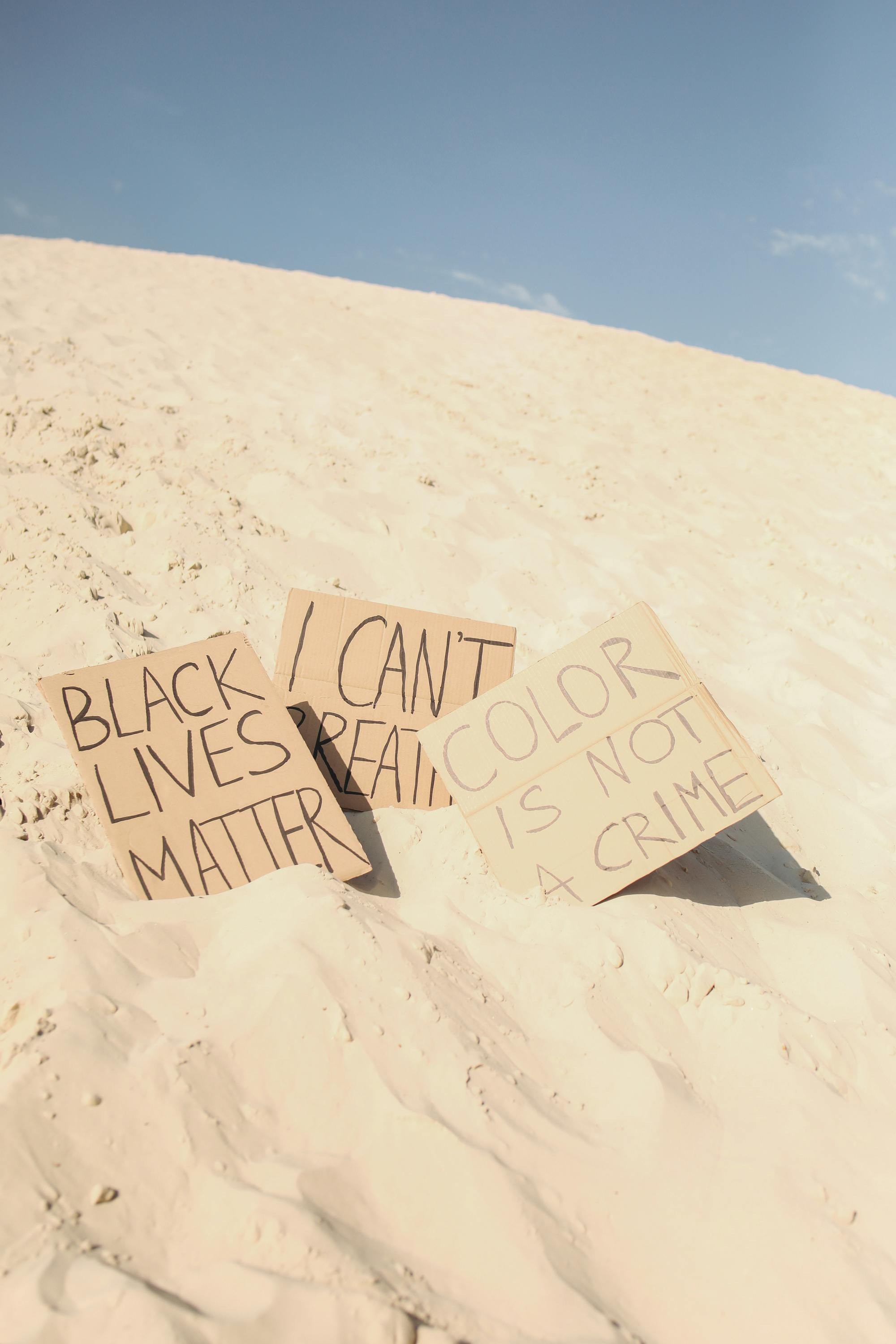
Apply Now


Effective Ways to Set Up Out of Office in Outlook 2025
In the fast-paced world of business communication, setting up an out of office message is more than just a courtesy; it ensures your colleagues and clients remain informed while you're away. With Outlook 2025, Microsoft introduces comprehensive features allowing easy configuration of out of office notifications. This article serves as a thorough guide, detailing effective ways to set up an out of office message in Outlook, as well as best practices for crafting your replies. The primary benefits of utilizing the out of office feature include maintaining professional relationships, managing expectations, and enhancing communication practices during your absence. We'll delve into the process of how to create automatic replies in Outlook, customize your out of office message, and manage your out of office settings effectively. By the end of this guide, you'll be prepared to implement a professional out of office strategy, ensuring seamless communication during your time away from the office.How to Set Up Out of Office in Outlook 2025
To initiate the process of setting up your out of office response, start by accessing the "File" tab in your Outlook 2025 application. Here, you will find the "Automatic Replies (Out of Office)" option. Selecting this feature allows you to customize your out of office message effectively. After enabling this option, you'll have the ability to specify a time frame for your automatic replies. This is crucial for proper management of vacation responses and communication expectations. By setting clear start and end dates, you prevent outdated notifications from causing confusion. Further customizing your out of office message increases clarity. Consider adopting professional language and incorporating essential details such as your return date, alternate contacts, and any tasks delegates may handle in your absence. With these basics established, let’s explore how to create out of office messages that stand out.Creating an Automatic Reply Message
When creating an automatic reply message in Outlook, it's essential to communicate the necessary information clearly and concisely. Begin by greeting your message recipients, acknowledging their emails, and specifying your unavailability. For instance, a sample message might read: "Thank you for your email. I am currently out of the office and will return on [date]. For urgent matters, please contact [colleague's name] at [email address]." Personalizing your message can also enhance its effectiveness. Tailor your response to your audience, ensuring that it aligns with your professional tone and the organization’s communication standards. Avoid overly casual language, and be mindful of email etiquette. A professional out of office email not only informs your contacts but also reflects your work ethic and standards.Manage Out of Office Settings in Outlook
After creating your out of office response, it’s essential to manage the settings effectively. In Outlook 2025, you can personalize your auto reply configurations further by specifying rules for different contacts, such as internal employees versus external contacts. This capability provides flexibility in your communication approach. For instance, you might wish to send a more detailed response to clients while keeping internal communications more concise. Additionally, remember to activate automatic replies before any scheduled absence by utilizing the "Turn On" feature. This proactive step ensures that no emails go unanswered during your time away from the office. Following these practices will enhance your out of office functionality, ensuring a smooth communication process while you are unavailable.
Customizing Your Out of Office Message
Customizing your out of office message plays a crucial role in setting the right expectations. To make your out of office emails more informative, include specific details about your absence. This could entail outlining the dates you will be unavailable and information about who to contact during this time. A more tailored approach can enhance your communication’s effectiveness. Consider incorporating information about office hours, especially if you have varying schedules. Highlighting office hours can be particularly helpful to international clients who may have different time zones. Moreover, leveraging Outlook's templates for common out of office messages can save time. You can create default out of office replies tailored to various scenarios (e.g., holidays, business trips, etc.). Remember to review your automatic replies for clarity and to ensure they align with your professional standards. Be concise yet informative to prevent any miscommunication.Best Practices for Out of Office Responses
Employing best practices for your out of office responses can significantly enhance your communication strategy. First, keep your messages straightforward and directly relevant to the needs of your contacts. Also, set clear expectations. Informing correspondents when they can expect a response upon your return is beneficial. Additionally, consider including alternative contacts in case of urgent matters, ensuring your clients and colleagues know who to connect with if immediate assistance is required. A friendly yet professional tone is essential. Acknowledge your absence without providing excessive detail that could lead to misunderstandings. Therefore, being succinct is key. Furthermore, regularly updating your default out of office settings to reflect any scheduling changes is vital. This gives your contacts accurate information, maintaining professionalism even in your absence.Utilizing Outlook's Out of Office Features Efficiently
Outlook’s out of office features are designed to facilitate seamless communication even when you’re not physically present. Beyond just sending automatic replies, Outlook allows you to schedule your out of office notifications in advance. This feature is particularly useful for planned vacations or business trips when you want to ensure all emails are handled professionally. By configuring your notifications ahead of time, you can ensure your out of office message is sent without needing to remember to activate it manually. Besides this, activating the "Allow Out of Office Notifications" option ensures that your message reaches all intended recipients. For enhancing your email communication further, integrating reminders for follow-up emails once you're back can streamline your transition back to work, ensuring no urgent matters slip through the cracks.