Effective Ways to Right Click on MacBook: Master Essential Techniques in 2025

Smart Ways to Right Click on MacBook: Discover the Best Techniques in 2025
Right-clicking on a MacBook may not be as intuitive for everyone, especially for those transitioning from other operating systems. Understanding the how to right click on MacBook effectively can enhance your overall navigation and productivity while using macOS. This guide aims to provide various techniques, focusing on utilizing the MacBook trackpad and mouse settings to enable right-click functionality. By mastering these methods, you can take full advantage of right-click options on your MacBook.
Throughout this article, you will discover how to:
- Enable right click on MacBook
- Utilize the MacBook touchpad for two-finger clicks
- Explore alternative right-click methods, including using a mouse
- Adjust trackpad settings and preferences for optimal performance
- Implement shortcuts for faster navigation
Let’s dive into the most effective techniques for right-clicking on your MacBook!

Essential Techniques to Enable Right Click on MacBook
To fully leverage your MacBook's capabilities, it’s crucial to know how to enable and customize right click options. By setting this feature, you can enjoy a smoother experience while managing files or applications.
Understanding the Secondary Click Options
The secondary click, often referred to as the right-click, provides access to numerous contextual menus and shortcuts. Here’s how to enable it:
- Go to the System Preferences by clicking on the Apple logo in the top left corner.
- Select Trackpad and navigate to the Point & Click tab.
- Check the box next to Secondary click. You can choose "Click or tap with two fingers" or "Click in the bottom right corner."
By following these steps, users can enable right-click features that suit their clicking style, whether using the trackpad or an external mouse. So, let's explore how to maximize these features!
Setting Up Right Click Preferences
Customizing your MacBook mouse settings allows you to align the right-click functionality with your personal preferences:
- Access the System Preferences menu and select Mouse.
- Adjust the Secondary Click options to match your desired setup.
- Experiment with other mouse settings such as scrolling speed and tracking speed for an optimized experience.
Tailoring these preferences not only makes navigating easier but can significantly enhance your productivity while using your MacBook.
Utilizing Two-Finger Click on MacBook Trackpad
One of the easiest methods to perform a right click on your MacBook is through the two-finger click gesture on the trackpad. This technique is not only efficient but also widely adopted by Mac users.
How to Perform a Two-Finger Click
To execute a two-finger click, simply place two fingers on the trackpad and press down gently. This action simultaneously registers as a secondary click. Follow these steps to ensure you are comfortable with this gesture:
- Practice placing your fingers lightly on the trackpad and pressing down.
- Access the Right-click menu by performing the two-finger click on various applications or files.
- Adjust your clicking sensitivity in the trackpad settings if needed.
Mastering this gesture can streamline your interaction with macOS and make the navigation process feel seamless.
Common Mistakes to Avoid
While many users find two-finger clicking straightforward, there are common pitfalls to watch out for:
- Resting fingers on the trackpad can sometimes interfere with clicks; ensure a peeled touch.
- Inconsistent finger spacing can disrupt the click; maintain a comfortable distance.
- Not checking trackpad settings can lead to frustration; make sure they are properly configured.
By avoiding these mistakes, you can enhance your MacBook clicking experience significantly.
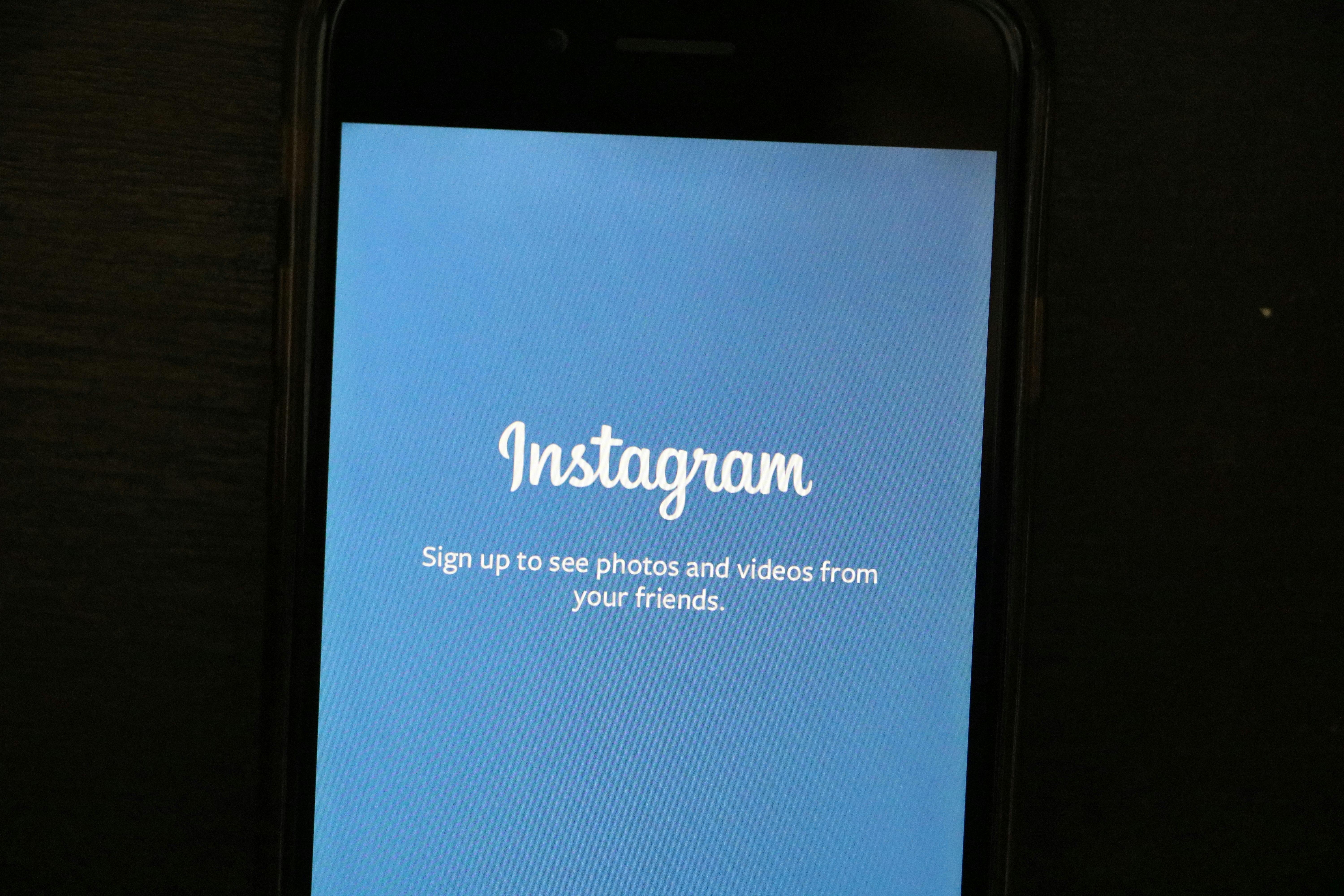
Exploring Alternative Click Methods on MacBook
If your trackpad isn’t performing well for right clicks, don't worry! There are several alternative methods to use if the trackpad isn’t your preferred mode of interaction.
Using Right Click with a Mouse on MacBook
Connecting an external mouse can offer a familiar right-click experience. To use a mouse effectively:
- Ensure your mouse is connected via USB or Bluetooth.
- Check the mouse settings in System Preferences to customize right-click functionality as outlined earlier.
This can help those who prefer traditional mouse controls over trackpad gestures. Plus, using a mouse can provide greater accuracy with certain applications.
Using Control Key for Right Click
Another effective way to perform a right-click without adjusting trackpad settings is using the Control key:
- Hold down the Control key.
- Click the trackpad or external mouse to display the context menu.
This method works universally, making it an excellent choice for users who don’t wish to enable right-click features.
Advanced MacBook Right Click Shortcuts
Once you are familiar with basic techniques, exploring shortcuts can dramatically enhance your usage efficiency on MacBook. Utilizing keyboard shortcuts can speed up actions that would otherwise require multiple clicks.
Identifying MacBook Right Click Shortcuts
Here are some shortcuts that can improve your overall workflow:
- Command + Click: Acts as a right-click, useful for files and applications.
- Option + Click: Can yield additional menu options in various applications.
- Check application-specific shortcuts within the menus for customized functions unique to each program.
Using these shortcuts can help you navigate your MacBook faster and more efficiently.
Testing and Troubleshooting Right Click Features
If you experience issues with right clicking on your Mac, here are steps to troubleshoot:
- Ensure trackpad drivers are up to date and functioning correctly.
- Double-check your trackpad and mouse settings in the System Preferences menu.
- Reboot your MacBook to reset its settings and correct any temporary glitches.
These troubleshooting techniques can help restore right-click functionality effectively.
Q&A: Common Questions about Right Clicking on MacBook
What if my two-finger click isn’t working?
If your two-finger click is unresponsive, ensure that secondary click is enabled in the Trackpad settings. Review your gestures; there may be conflicts with other settings.
Can I customize my mouse button configuration?
Yes! Within the Mouse settings in the System Preferences, you can adjust button configurations including left and right-click functionalities.
Is there a way to right-click with touchscreen devices?
For MacBooks with a touchscreen feature, tapping and holding can typically activate the right-click menu. Alternatively, users can also enable tap-and-hold gestures in settings.
How can I efficiently manage my right-click options?
By regularly updating your click preferences, experimenting with various methods, and learning shortcuts, you can enhance your right-click management on MacBook.
Where can I find more tips about MacBook navigation?
For further insights, you may refer to some comprehensive guides at this link and this one.
By employing these smart techniques for right-clicking on your MacBook, you can enhance not only your user experience but also your productivity, mastering macOS with confidence.