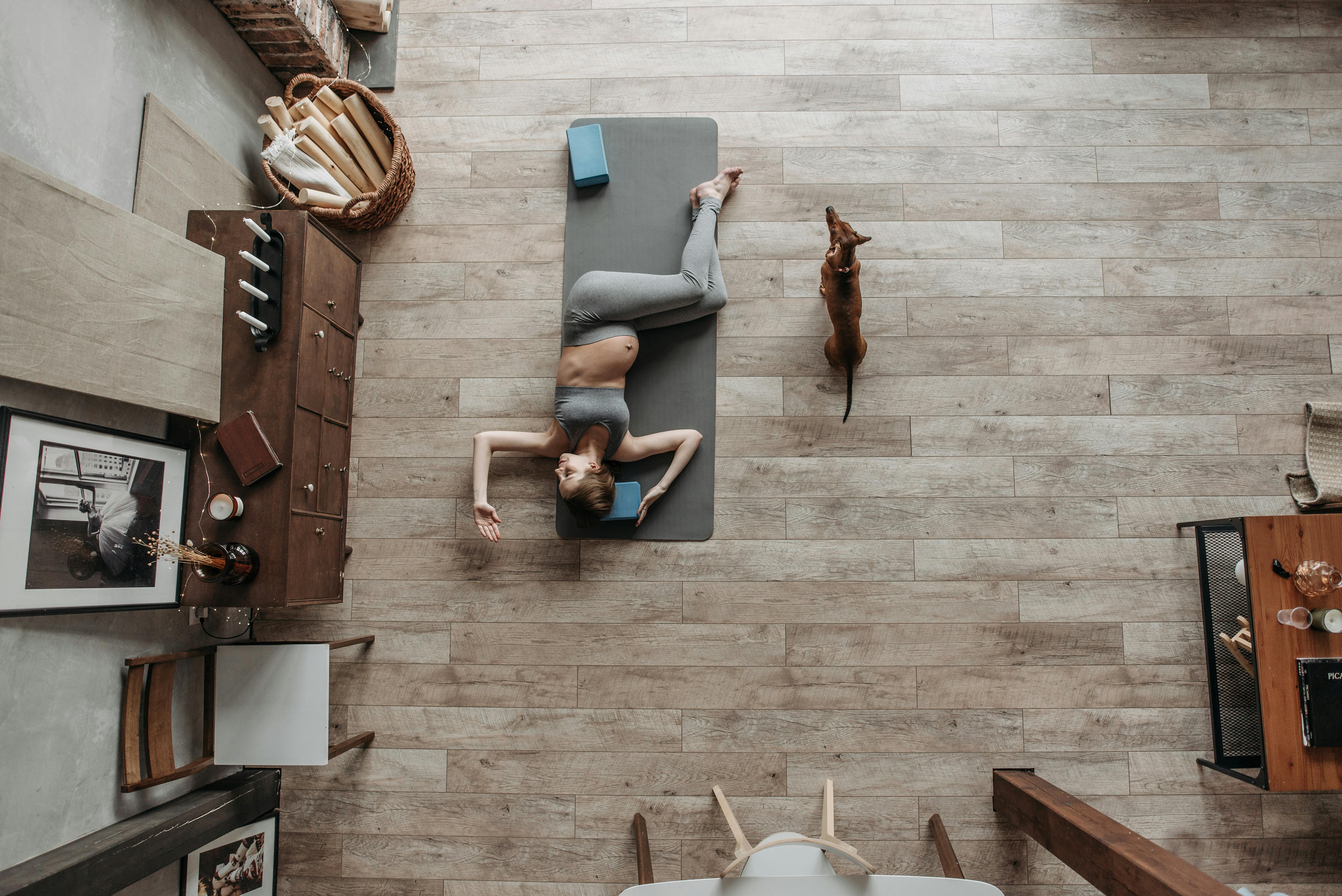Smart Ways to Check PC Specs in Windows 10 (2025)
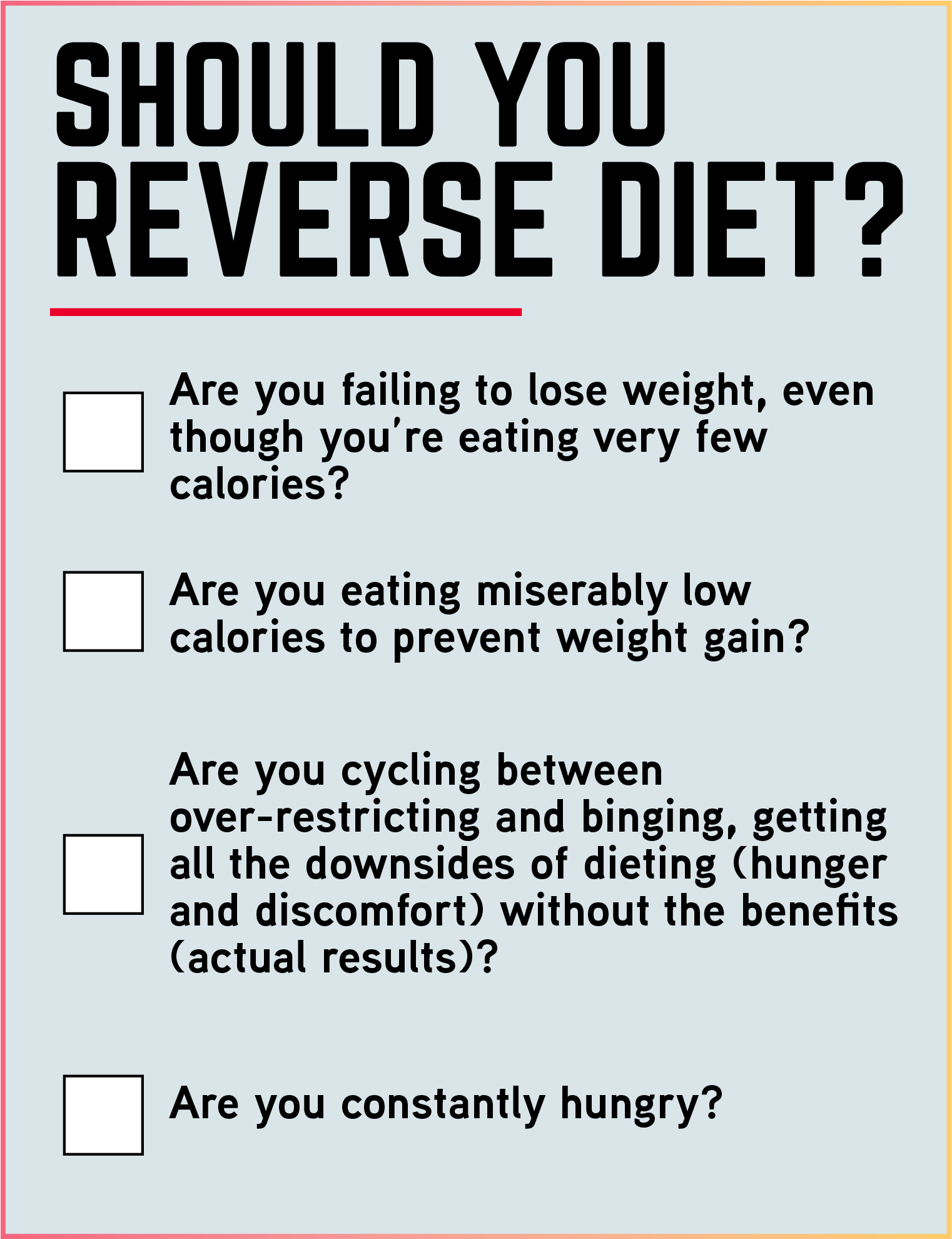
Smart Ways to Check PC Specs in Windows 10
Understanding your computer's specifications is crucial for optimizing its performance and ensuring it meets the requirements for various software. Checking PC specs in Windows 10 can help you monitor hardware performance, troubleshoot issues, and upgrade components effectively. In this guide, we will explore smart methods to check computer specifications, including accessing system information, utilizing built-in diagnostics tools, and examining key components. By mastering these techniques, you'll gain essential knowledge of your device's capabilities and limitations, allowing for informed decisions regarding upgrades or maintenance.
Additionally, we'll touch on several key areas, such as how to check RAM, identify your processor, find hard drive capacity, and check your graphics card. You'll also learn how to access Windows security and view performance insights, which can enhance your overall PC experience. Let's embark on a journey to discover how to access all this vital information seamlessly.
Key Takeaways: This article provides techniques to effectively access PC specs in Windows 10, covering a range of tools such as Task Manager, System Information app, and Command Prompt, with an emphasis on optimizing hardware performance and understanding system requirements.
Utilizing Task Manager for Quick Specifications
Task Manager in Windows 10 is a versatile tool that allows you to quickly check your computer's specifications and monitor its performance. To access it, simply right-click on the taskbar and select "Task Manager." In the Task Manager window, navigate to the "Performance" tab to see real-time statistics about CPU, memory (RAM), disk, and GPU usage. This area displays essential information such as processing speed, RAM usage, and even graphs that illustrate performance over time.
For deeper insights, you can right-click each section to see "Open Resource Monitor," which helps identify what applications are consuming your hardware resources. This is particularly useful for troubleshooting performance issues and determining which processes may need to be optimized or terminated.
Additionally, you can view the "Details" tab to see all running processes alongside their CPU and memory usage, allowing you to understand how your system resources are allocated. Understanding these elements helps identify potential issues with system performance and guides you in managing running applications effectively.
With these functionalities at your fingertips, Task Manager serves as an indispensable tool for performance monitoring and system diagnostics.
Building on what we've covered regarding Task Manager, the next section will explore how to access the System Information tool, another essential resource for gathering detailed specifications.
Accessing the System Information Tool in Windows 10
The System Information tool is an incredibly detailed way to view PC details in Windows 10. It provides a comprehensive overview of your system specifications, including hardware components, installed software, and configuration settings. To access this tool, simply press the Windows key + R to open the Run dialog, type msinfo32, and hit Enter. This opens the System Information window, where you can find a wealth of information organized into various categories.
For instance, you can view detailed specifications such as processor type, BIOS version, total RAM, and even your computer's model name and manufacturer. This information is vital when considering hardware upgrades or troubleshooting compatibility issues.
Another crucial section in System Information is the "Components" category, which includes subsections such as "Storage," "Network," and "Display." Here, you can find in-depth insights about your hard drive capacity, network adapters, and graphics settings. These insights can be instrumental in understanding your system's capabilities and limitations.
Lastly, the "Software Environment" section provides stats about the Windows version running on your PC and a list of drivers and services, which can help when assessing your system’s software configuration. Effective utilization of this tool enhances your ability to manage and assess your Windows system.
With the System Information tool explored, let's move on to how to access Device Manager, which allows you to check hardware configurations and manage device settings in Windows 10.
Checking Device Specifications via Device Manager
Device Manager is another critical tool in Windows 10 that allows you to manage equipment connected to your computer. To open Device Manager, right-click the Start button and select "Device Manager." This interface provides an accessible way to view and control all hardware components within your system, from the display adapters to network adapters.
Within Device Manager, you can expand categories to check each component's specifications, such as finding your graphics card or examining the properties of your network adapter. By right-clicking on any device, you can access its properties, which include details about the installed driver and hardware changes.
Device Manager is particularly useful when updating drivers or troubleshooting hardware issues. You can easily disable devices or uninstall them if necessary. This capability allows for effective management of system components, ensuring that all devices are functioning correctly.
Additionally, by utilizing Device Manager, you can quickly check if your system meets the requirements for various software installations or system updates. This proactive approach to managing devices helps maintain optimal performance.
After understanding Device Manager, the next logical step is to check your RAM and other memory specifications, which are vital for assessing your system’s performance and capabilities.
How to Check RAM and Other Memory Specifications
RAM plays a crucial role in your computer's performance, impacting how smoothly applications run and how effectively you can multitask. To check RAM in Windows 10, you can use multiple methods, starting with the aforementioned Task Manager. Under the "Performance" tab, the memory section provides details on used and available RAM, alongside the speed and configuration.
Another method to check RAM specifics is through the System Information tool. Navigate to the "System Summary" section to find detailed information about memory capacity and usage. Here you can also explore how much memory is currently in use, which assists in understanding whether your system requires an upgrade.
Furthermore, running the Windows Memory Diagnostic tool offers insights into the health of your RAM. To access it, type "Windows Memory Diagnostic" in the Start menu, follow the prompts, and it will restart and check your memory for errors, which can be pivotal in maintaining system health.
In addition to RAM, it’s crucial to monitor other memory specifications like virtual memory settings and understanding how they affect performance. By analyzing these factors, you can uncover weaknesses in performance and take measures to mitigate them.
Now that we’ve reviewed how to check RAM and memory specifications, let's transition to finding out more about processor identification within your system.
Identifying Your Processor in Windows 10
Knowing your processor (CPU) type is essential for assessing your system’s capability, especially for resource-intensive applications. To identify your CPU in Windows 10, you can use both the System Information tool and the Task Manager.
In Task Manager, under the "Performance" tab, simply select "CPU." Here, you’ll see the processor's brand name, clock speed, number of cores, and the architecture. This quick overview gives you insight into processing power and is a straightforward way to gauge whether your system setup is adequate for your needs.
Alternatively, in the System Information tool, navigate to "System Summary," where you’ll find comprehensive details about the processor, including its properties and specifications. Knowing the processor type can help you evaluate whether your system can handle tasks effectively, such as gaming or running intensive applications.
Additionally, understanding how your CPU performs using performance metrics can aid in diagnosing issues such as overheating or performance drops. Tools like CPU-Z provide even deeper insights into CPU architecture, including core voltage and thermal state.
Now that we’ve learned how to check and identify the processor, we should dive into understanding how to find hard drive capacity within Windows 10.
Finding Hard Drive Capacity and Storage Space
Your computer’s storage capacity is another significant component to consider, especially when evaluating performance and managing files. To check hard drive capacity in Windows 10, one of the simplest methods is to access the "File Explorer." Here, you can quickly view available storage on each drive by right-clicking on the drive and selecting "Properties."
The Properties window shows a pie chart that visualizes how much space is used and how much is available, allowing you to manage your files effectively.
Another way is to utilize the Settings app. Go to Settings > System > Storage. Here, Windows provides an overview of your storage usage, categorizing it into apps, documents, media, and more. This is particularly helpful in finding large files or applications that may be consuming significant space.
Furthermore, understanding hard drive performance through tools like CrystalDiskInfo can help assess the health and speed of your drives, especially if you are considering upgrades or replacements.
With the ability to check hard drive capacity established, our next focus will be on how to determine your graphics card specifications and capabilities.
Checking Your Graphics Card Specifications
Graphics cards are essential for rendering images and enabling a seamless visual experience, especially for gaming or graphic-intensive applications. To check your graphics card in Windows 10, you can again utilize the Task Manager, similar to other components. Go to the "Performance" tab and select "GPU." This section provides vital information such as GPU name, memory usage, and current performance metrics.
Alternatively, you can access the Device Manager, where under “Display adapters,” you will find your graphics card listed. Right-clicking on it and selecting "Properties" gives deeper insights, including driver version and hardware properties.
Another powerful tool is using the DirectX Diagnostic Tool. To open it, press Windows key + R, type dxdiag, and hit Enter. This tool reveals extensive information about your graphics hardware and drivers. This is particularly useful if you're troubleshooting issues related to graphics or checking for driver updates.
Understanding your graphics card capabilities can also be essential for ensuring software compatibility, especially in gaming scenarios or when using software that relies heavily on GPU performance. Having this knowledge can lead to better performance and enjoyment in graphics-related tasks.
As we wrap up our exploration of how to effectively check PC specs in Windows 10, the final section will delve into answering some common questions about inspecting system specifications.
Q&A Section: Common Questions Regarding Checking PC Specs
1. How do I check my Windows version quickly?
Simply press the Windows key + R, type winver, and hit Enter. This command shows you your current Windows version and build number.
2. Can I check device performance through settings?
Yes, accessing the Settings app, you can navigate to System > About to see a summary of your device specs, including processor, RAM, and Windows version.
3. How can I ensure my PC is healthy?
Utilizing the Task Manager and performance monitor helps check CPU, memory usage, and overall system performance. The Windows Security app also provides detailed evaluations.
4. Is there an easy way to check graphics card specifications?
Accessing Task Manager or using the Device Manager can quickly provide essential information about your graphics card, including performance metrics and driver details.
5. If I suspect hardware issues, what should I do?
Running diagnostic tools like Windows Memory Diagnostic and utilizing the System Information tool can help identify potential hardware problems and guide you in troubleshooting effectively.

As we wrap up exploring these tools and techniques, understanding how to check PC specs in Windows 10 streamlines the process of managing and optimizing your system, ultimately enhancing your experience.